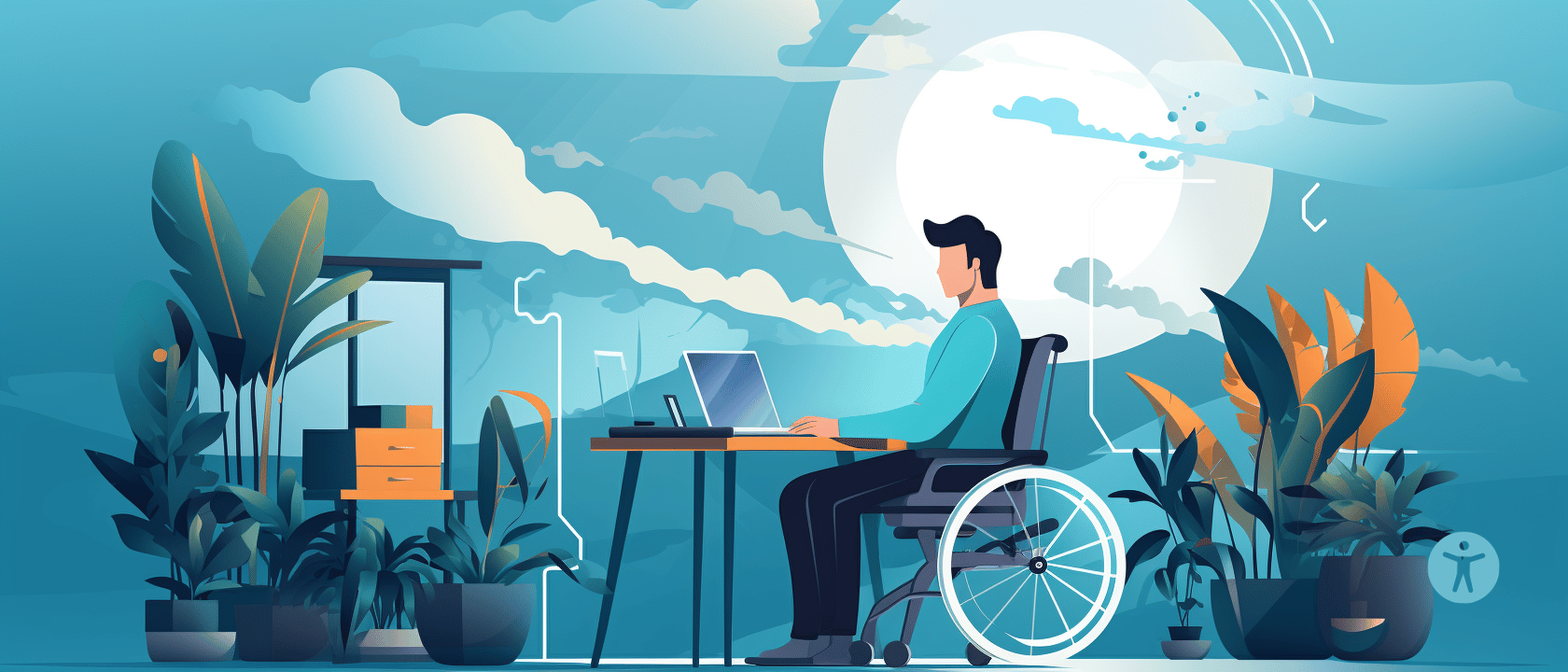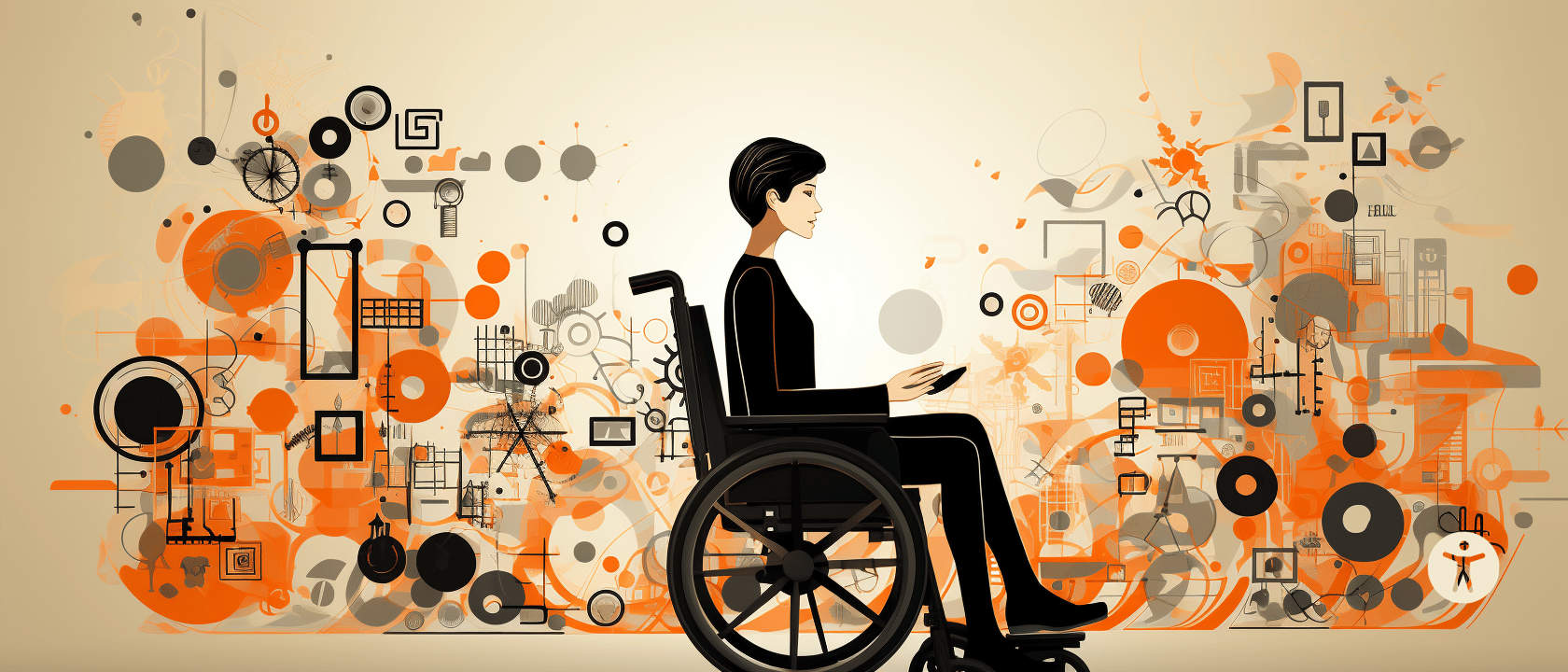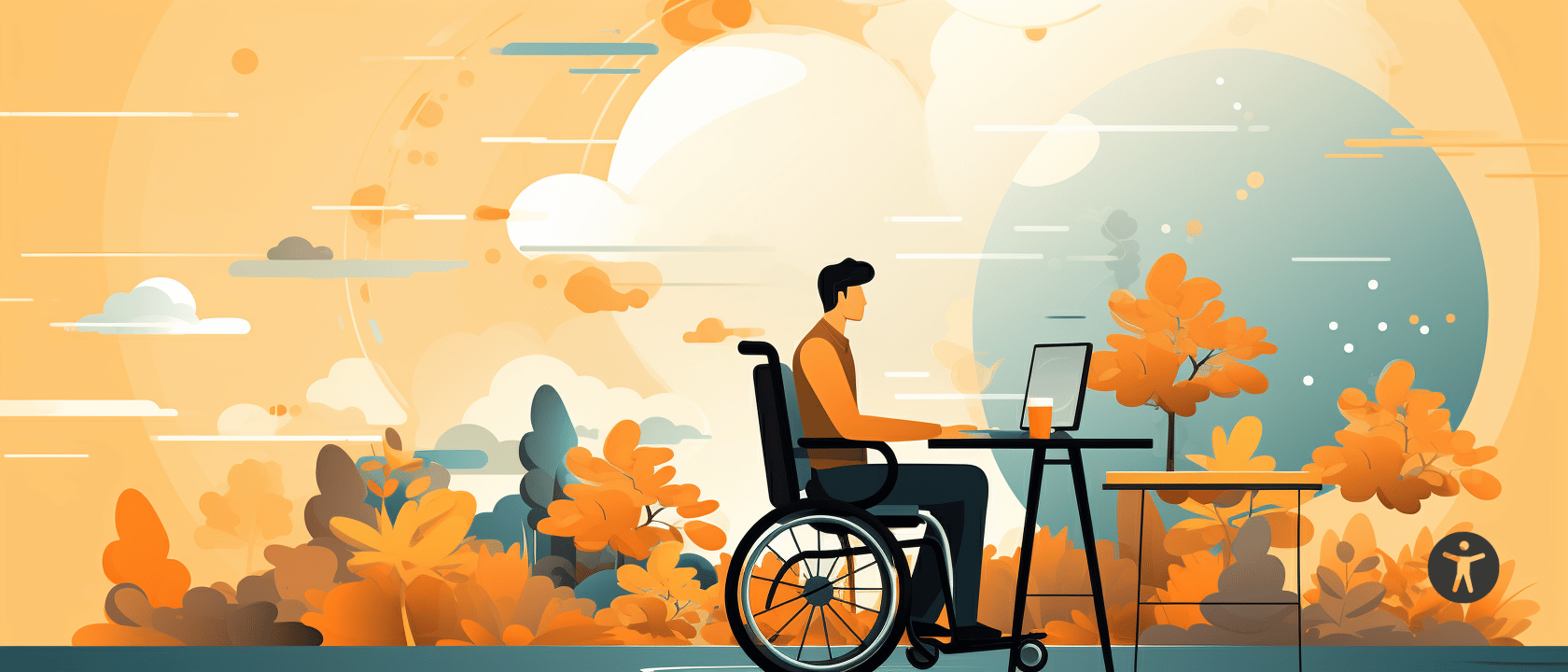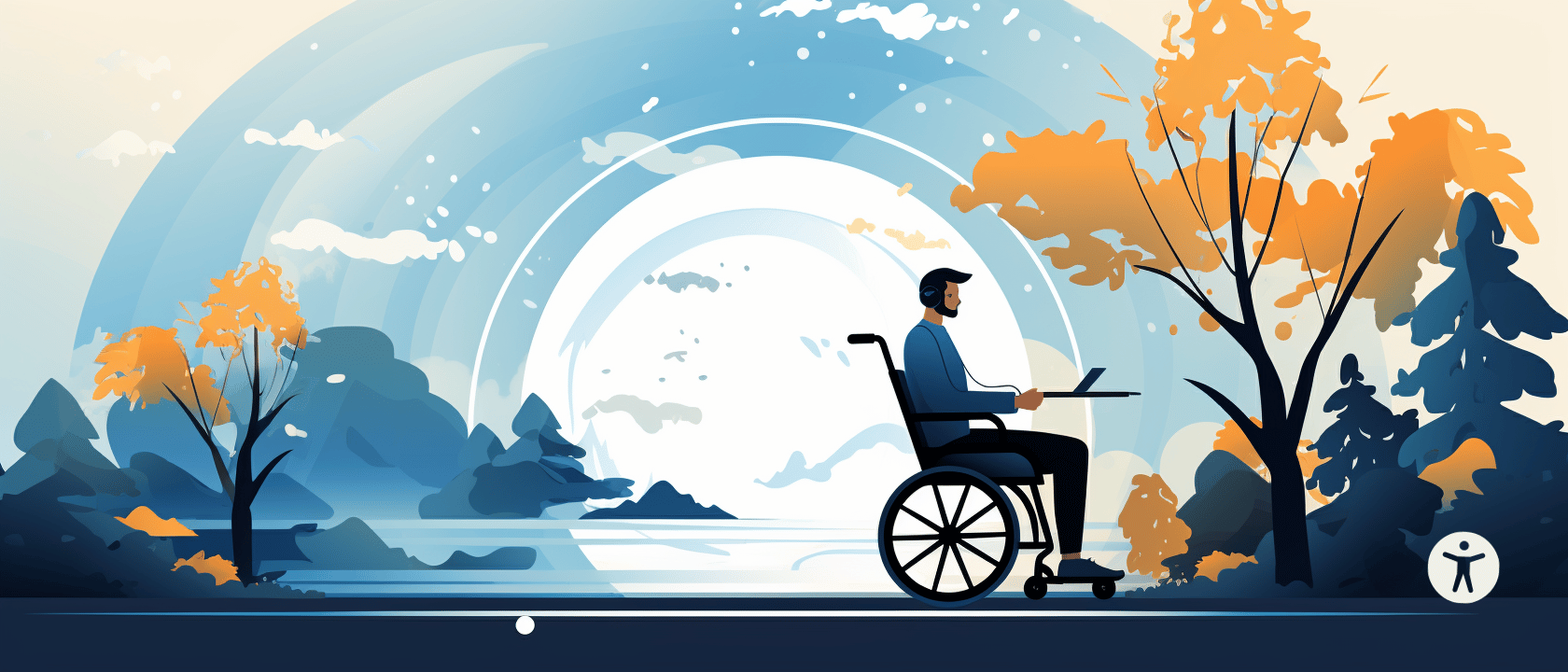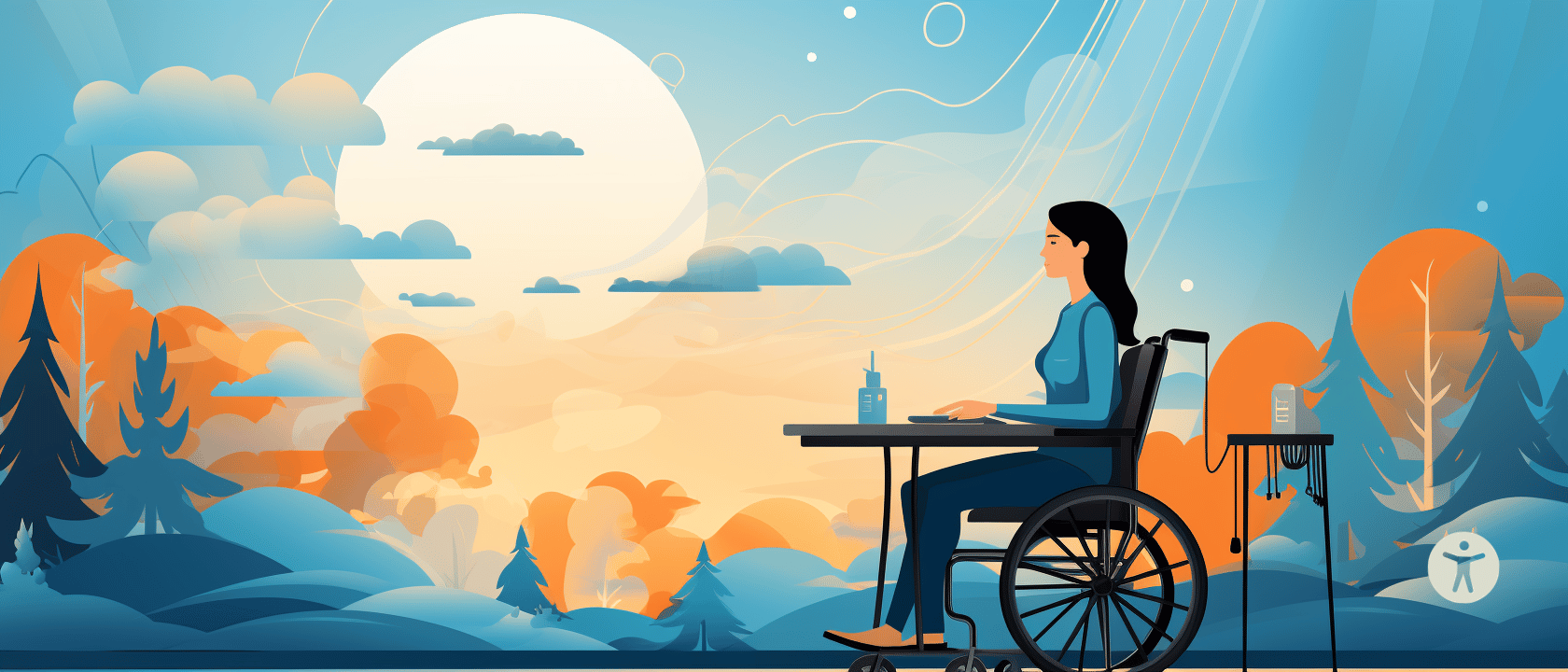
Gesture Navigation
Gesture Navigation has revolutionized the way we interact with our devices. It has provided an intuitive way to navigate without the need for traditional buttons, making the experience smoother and more natural. This article delves into the concept of Gesture Navigation, its importance, and how to make the most out of it.
- Definition of Gesture Navigation: Gesture navigation refers to the use of certain movements or gestures, typically made with fingers on a touchscreen, to navigate a device or application.
- Importance of Gesture Navigation: With the advent of bezel-less screens and the desire for a more immersive user experience, gesture navigation offers a more efficient and clutter-free way to navigate devices.
Enabling Gesture Navigation
Enabling Gesture Navigation varies depending on the device you use. Let's look at how to enable this feature on two popular brands: Google Pixel and Samsung.
On Google Pixel
Google Pixel, being a pure Android experience, offers a straightforward method to enable gesture navigation.
Steps to Enable
Go to Settings > System > Gestures > System Navigation and select 'Gesture Navigation'.
On Samsung Devices
Samsung devices with One UI have their own method of enabling gesture navigation.
Steps to Enable
Navigate to Settings > Display > Navigation Bar and select 'Full screen gestures'.
Utilizing Gesture Navigation
Now that you've enabled gesture navigation, it's essential to understand how to utilize it effectively.
Returning to Home Screen
Swipe up from the bottom of the screen. It's a simple gesture that takes you back to your home screen.
Steps
1. Start from the very bottom edge of the screen. 2. Swipe upwards swiftly.
List: Do's and Don'ts
Do ensure your swipe is vertical. Don't swipe at an angle or too slowly.
Accessing App Drawer
Swipe up from the home screen and pause mid-way. This gesture reveals all your apps.
Steps
1. Begin your swipe on the home screen. 2. Swipe upwards but pause before reaching the top.
List: Do's and Don'ts
Do pause mid-way through the swipe. Don't swipe too quickly or you'll return to the home screen.
Advantages of Gesture Navigation
- More screen real estate: Without traditional buttons, screens can be larger and more immersive.
- Intuitive user experience: Gestures often feel more natural and fluid than pressing buttons.
- Modern design aesthetics: Gesture navigation aligns with the trend of sleek and button-less design.
Disadvantages of Gesture Navigation
- Learning curve: New users might need some time to adapt.
- Accidental triggers: Unintended gestures might launch actions.
- Not universally adopted: Some apps or devices might not support or be optimized for gestures.
Alternatives to Gesture Navigation
- Traditional button navigation: Using the classic home, back, and recent buttons.
- Voice commands: Navigate using voice prompts.
- Assistive touch: A floating button with various navigation options.
FAQs
How to enable gesture navigation on various devices?
The method varies by brand. For Google Pixel, it's under System > Gestures. For Samsung, it's under Display > Navigation Bar.
Troubleshooting common problems
Ensure your device software is updated. Restart your device if gestures don't respond.
Customizing gesture navigation settings
Many devices allow customization of gestures. Explore the settings to adjust sensitivity and gesture actions.
Conclusion
Gesture navigation is at the forefront of modern device interaction, offering a seamless and immersive experience. While it has its pros and cons, the trend is clearly towards a world where we navigate our devices with intuitive gestures. As technology evolves, we can only anticipate further refinements and innovations in this domain, making our interactions even more fluid and natural.